
WordPressブログを始めたいけど、調べてみると「おすすめの情報」がいっぱいで分からない。初心者でも分かるように教えてほしい…
WordPressでWebサイトを作るとき、「レンタルサーバーの契約」「テーマの選択」は必ず必要になります。
そして、初めてWebサイトを作る初心者の方におすすめの方法は「エックスサーバー×SWELL」の組み合わせです。
- エックスサーバー:国内シェア№1 のレンタルサーバー
- SWELL:初心者でも簡単におしゃれなサイトが作れるWordPressテーマ
この記事では、初めての方でも安心して利用できる「エックスサーバー×SWELL」の特徴を紹介し、契約からWordPress開設までの手順を詳しく紹介します。



公務員の副業にもおすすめなので、ぜひ参考にしてください。
初心者におすすめ「エックスサーバー×SWELL」の利点や特徴



まずはじめに、どうして「エックスサーバー」と「SWELL」が初心者の方におすすめなのか、その特徴を紹介します。
エックスサーバーの特徴
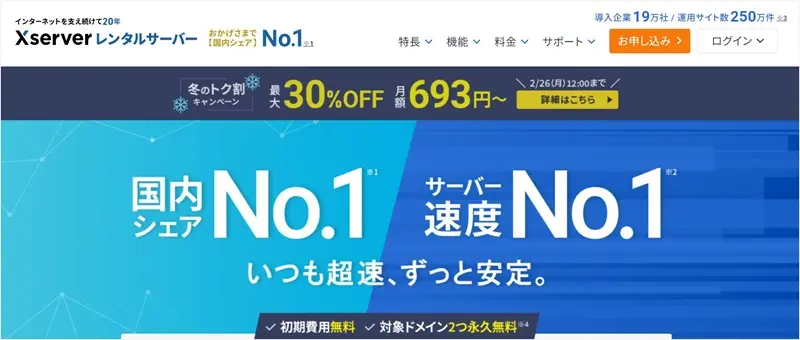
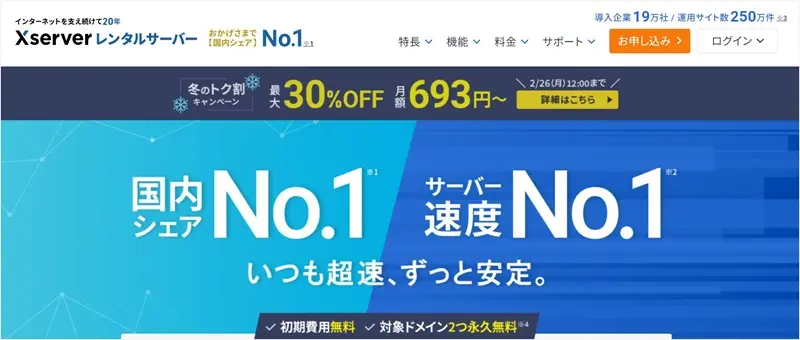
初心者がレンタルサーバーを選ぶなら、「エックスサーバー」がおすすめです。
おすすめの理由は5つ!
- 国内シェア№1!安定感があるので安心
- WordPressクイックスタートで初心者でも簡単
- 自動バックアップ自動復旧機能がある
- 利用者が多いため、困ったときは検索で解決策がすぐに見つかる
- サポートが親切
今回は、エックスサーバーの『WordPressクイックスタート』を利用して簡単にWordPressを開設します。
『WordPressクイックスタート』を利用すれば、本来ひとつひとつ行う以下の作業が、一度にまとめて簡単にできてしまいます。
- レンタルサーバー契約
- ドメイン登録
- テーマの導入
- WordPressのインストール



『WordPressクイックスタート』なら約10分、ゆっくりやっても20分かからずにWordPressが開設できます。



私の場合はは15分くらいで開設できました。
SWELLの特徴
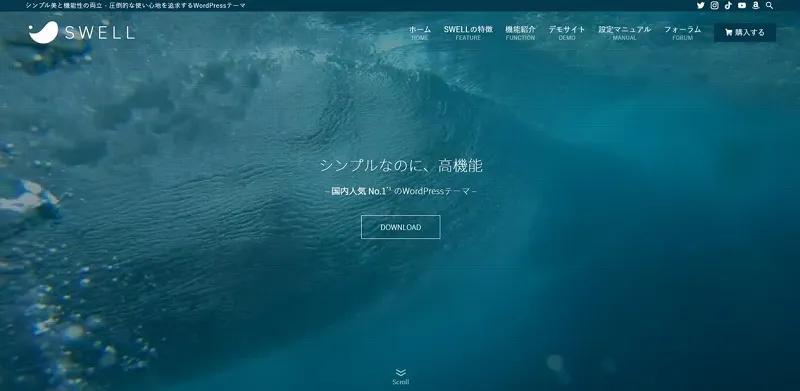
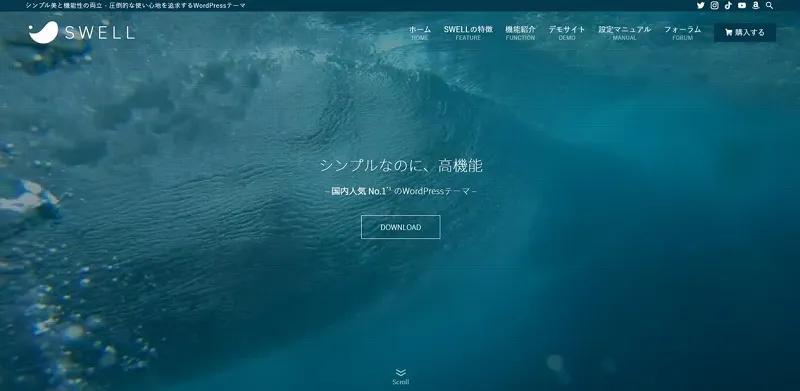
WordPressは基本的にテーマ(テンプレート)を入れないと動きません。
テーマは無料のものもありますが、初心者こそ最初から有料のテーマを購入することがおすすめです。
中でもSWELLをおすすめする理由は次の通りです。
- おしゃれなサイトが簡単に作れる
- 機能・性能も充実していて操作も簡単
- ホームページ・ブログ、どちらも対応可
- 不具合のアップデートが速く安心
- 利用者が多く困ったときの対応策がすぐに見つかる



専門知識がない初心者の方でも、苦労せずにWordPressでブログを作ることができるところがおすすめの理由です。
SWELLはエックスサーバー契約時に購入するとお得に!
SWELLはエックスサーバーの契約時に購入すれば、通常より880円お得に購入することができます。
通常:17,600円(税込) → エックスサーバー価格:16,720円(税込)
しかも買い切りなので、一度購入すればこれ以上支払いが発生することもありません。
また、使いまわしでサイトをいくつでも作成することが可能です。



私もいくつかサイトを所有していますが、全てSWELLで運営をしています。
エックスサーバーに申し込む前に決めておくこと



エックスサーバーに申し込む前に、次の2つのことは決めておきましょう。
- ブログ名を決めておく
- ドメイン名を決めておく
この2つは、サーバー申し込み時に入力をします。
スムーズにWordPressを開設するために、事前に決めておく必要があります。
ブログ名を決めておく
ブログ名は、自分のサイトの顔となる重要な要素です。
ユーザーに覚えてもらいやすく、興味を持ってもらうような名前を付けましょう。
- 難しい言葉を使わない
- テーマが分かる内容をまぜる
- ターゲットとなるユーザーを意識して決める
- 文字数は4文字~10文字以内にする(長すぎないように)
- すでに他のサイトで使用されている名前は避ける
など



ブログ名を決めたら、必ず決めたブログ名で検索してください。同じ名前が表示された場合は、別の名前を考えましょう。
ドメイン名を決めておく
ブログ名が決まったら、ドメイン名を決めておきましょう。
- ドメイン名とはサイトのURLのこと
- 後から変更することはできません!
- インターネット上の住所のようなもので同じものは存在しません
ドメイン名は、ホームページのタイトルやジャンルを含むのがおすすめです。
理由としては、自分も覚えやすく、また誰が見ても分かりやすいからです。
例えば、当ホームページのドメイン名は「https://tosememoblog.com/」です。
決めておく部分は黄色の部分です⇒「https://tosememoblog.com/」
ドメイン名が決まったら、以下のページにアクセスして「すでに使われていないか」を確認してみましょう。


「取得可能です」と書かれているドメインが使えるドメインです。


ドメインは唯一無二なので、他の人と同じものは使えません。



もしも希望のドメインがすでに使われていたら、別のドメイン名を考えましょう。
エックスサーバー申し込み時に準備しておくもの



レンタルサーバーに申し込みをするときには次の3つだけ準備しておきましょう。
- スマートフォン
- メールアドレス
- クレジットカード
スマートフォンとメールアドレスは、SMS認証のときに使用します。
クレジットカードは支払情報を入力するときに使用します。
クレジットカード以外にも支払方法はありますが、払い忘れなどのトラブル防止のためにクレジットカードの使用がおすすめです。
【20%OFF対象】WordPressブログの始め方
エックスサーバーの『WordPressクイックスタート』を利用して、WordPress開設までの手順を解説していきます。
- エックスサーバーにアクセスし、WordPressクイックスタートに申し込みをする
- 契約期間選択とドメインの設定をする
- WordPress情報を入力する
- テーマを選択する
- 登録情報を入力する
- 支払い情報を入力する
- 本人確認(SMS認証)をして申し込みを完了する
- WordPressにログインする
手順通りに進めてもらえれば早い人なら10分で完了します。



友達紹介リンク付きのボタンを設置しているので、ここで説明している通りに進んでもらえれば、初回お支払金額から20%OFFは自動的に適応されます。
それでは早速始めましょう!
エックスサーバーにアクセスし、WordPressクイックスタートに申し込みをする
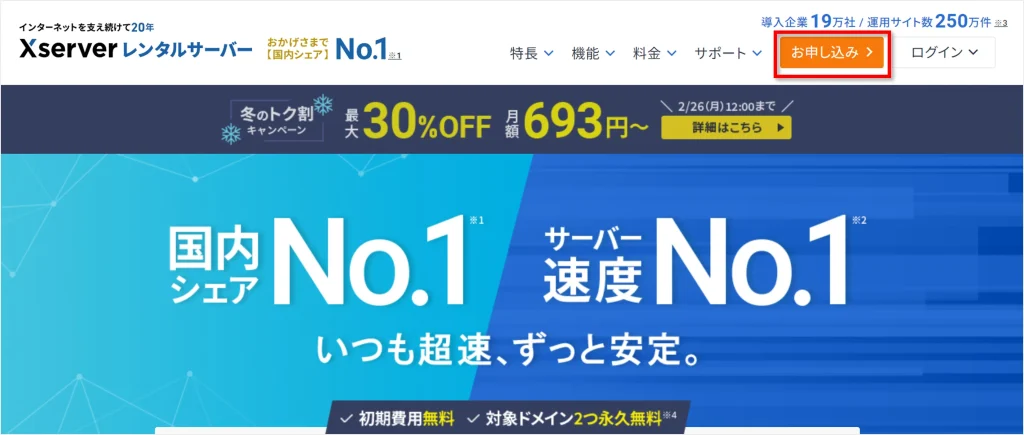
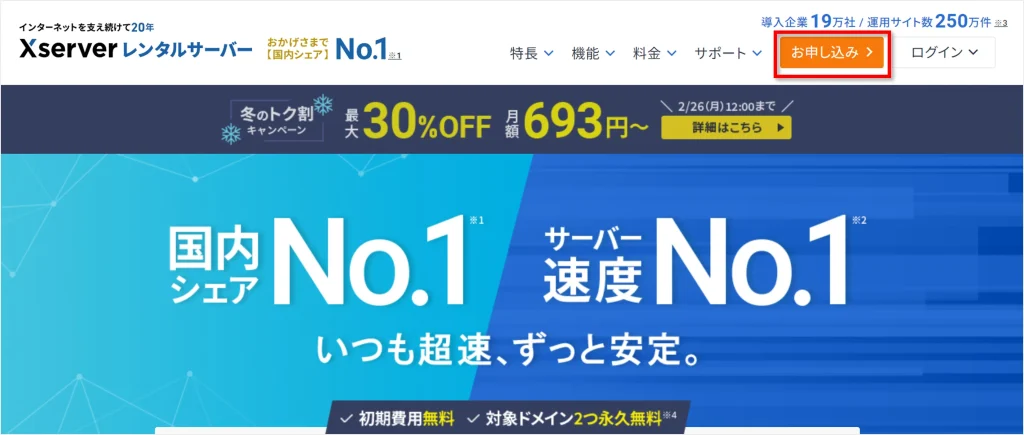
\お友達紹介プログラムで20%OFF対象/
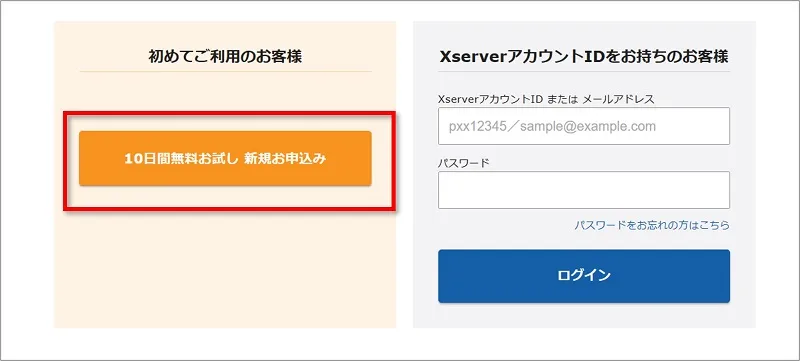
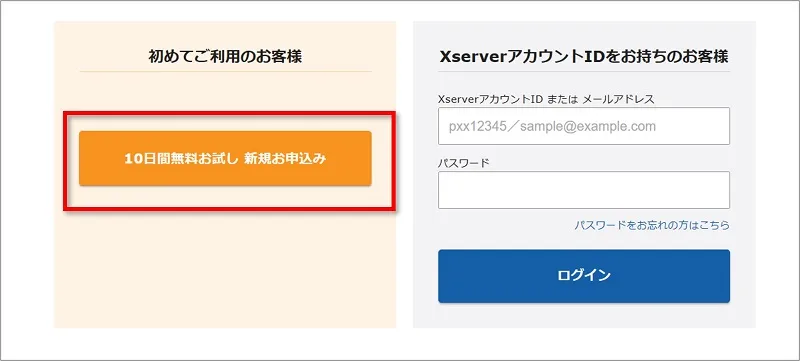
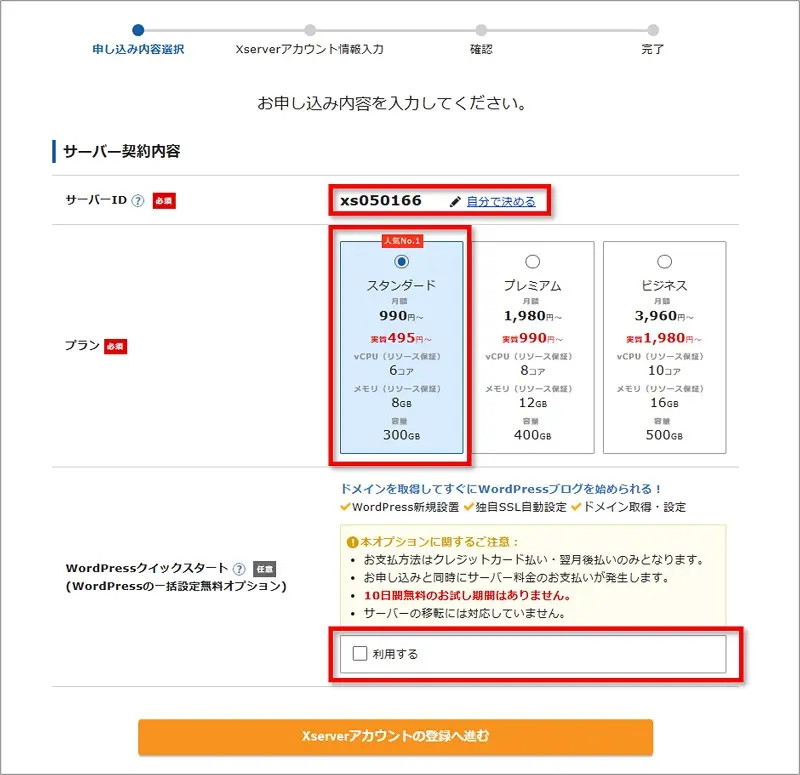
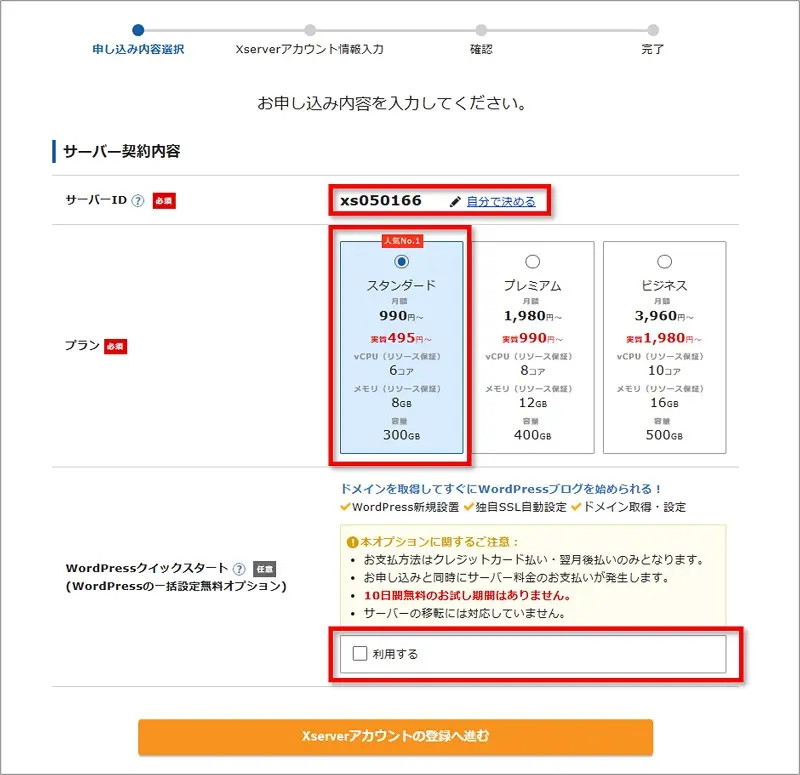
- 「サーバーID」は変更しなくてOK!
- ーバーIDは、サーバー側が契約を管理するためのものなので、変更はしなくてOKです。
- プランは「スタンダード」を選択します
- 初心者の人は「スタンダード」で十分!
ちなみに、プランは契約後に変更することも可能です。
- 初心者の人は「スタンダード」で十分!
- WordPressクイックスタートの「利用する」にチェックを入れます
- チェックを入れると「お申込み前にご確認ください」が開くので問題がなければ「確認しました」をクリックしましょう。
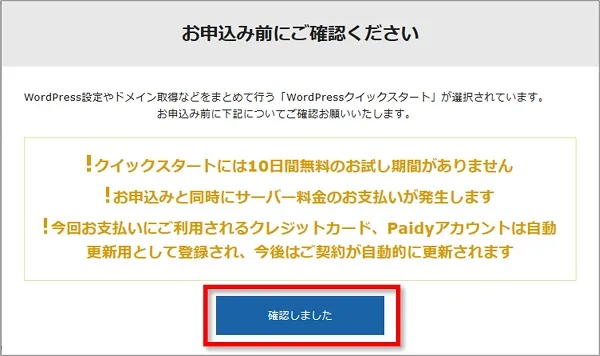
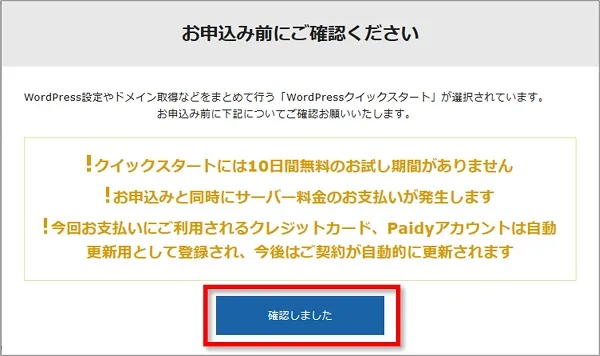
契約期間選択とドメインの設定をする


契約期間は「12か月」以上を選択しましょう。
なぜなら、「12か月」以上の契約で独自ドメインが無料になるからです。



契約期間はは3〜36ヶ月まで選択可能で長期間の契約ほど月間の利用料金が安くなります。



私はブログ運営をちゃんとやるつもりで思い切って36ヶ月を選びましたが、心配な場合は12ヶ月を選んでもいいと思います。友達紹介リンクから申し込めば、どれを選んでも初回お支払いから20%OFFが適応されます。
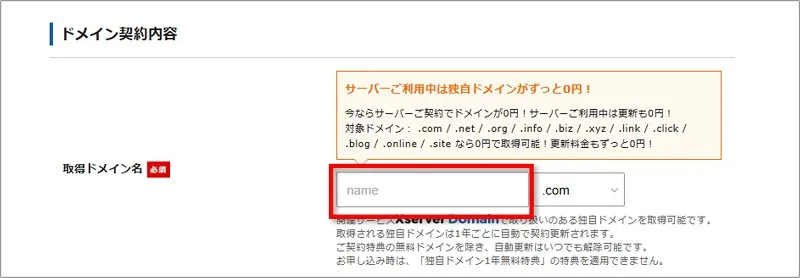
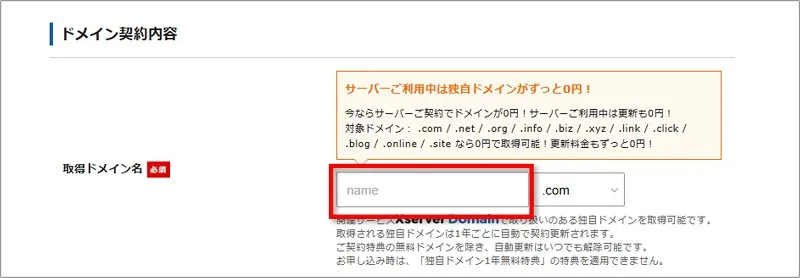
あらかじめ決めておいたドメイン名を入力しましょう。
サーバーの契約期間を「12ヶ月」以上を選択し「自動更新設定」を有効にすることで、独自ドメインを永久無料で使用できます。
下図のように「プラン特典により0円で取得可能!」となっていれば永久無料です。
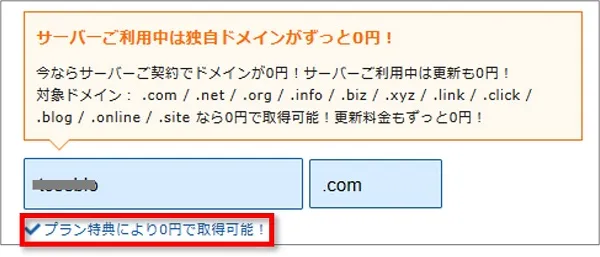
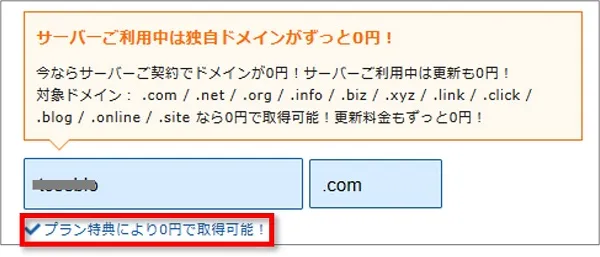
ドメインの最後に表示される部分は好きなものを選んでいいのですが、迷ったら「.com」または「.net」がおすすめです。
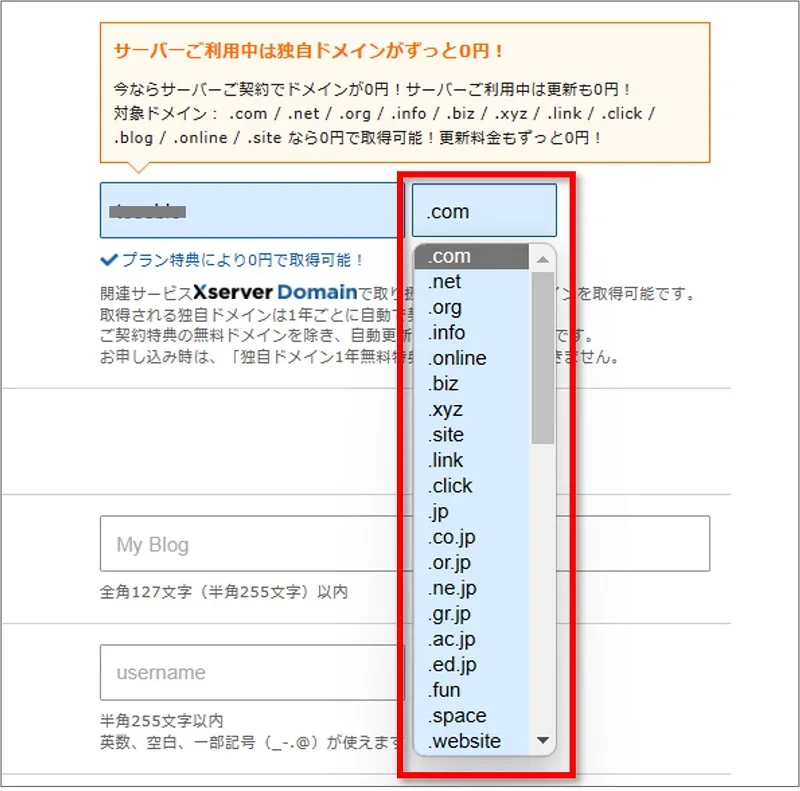
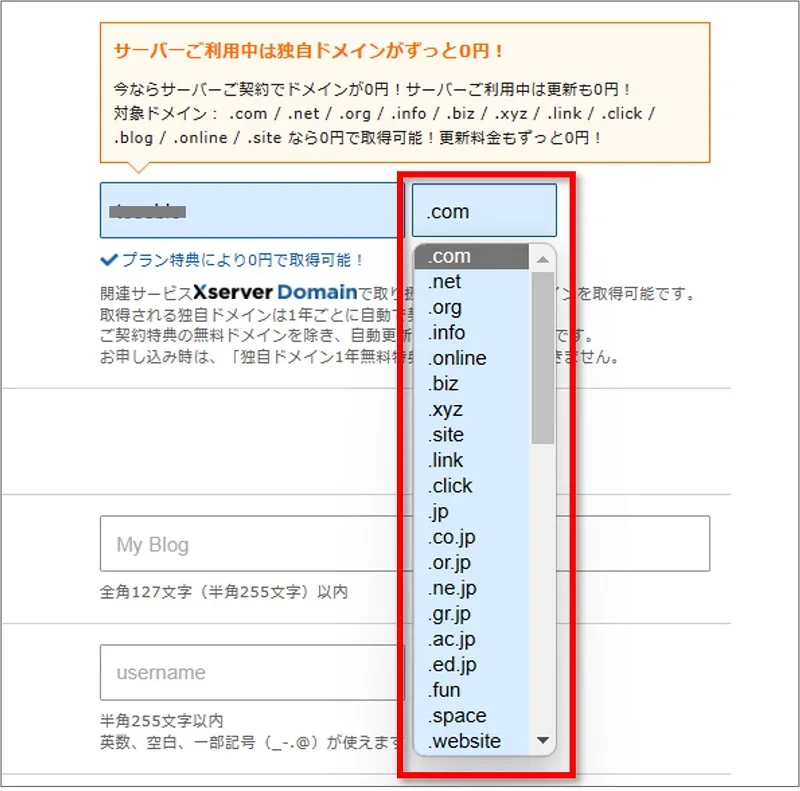
ドメインは後から変更できません!
一度取得したドメイン名は後から変更できません。入力間違えのないよう気を付けましょう。
WordPress情報を入力する
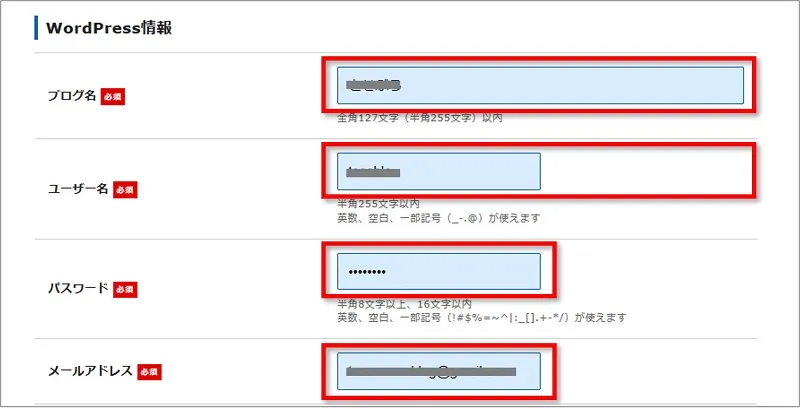
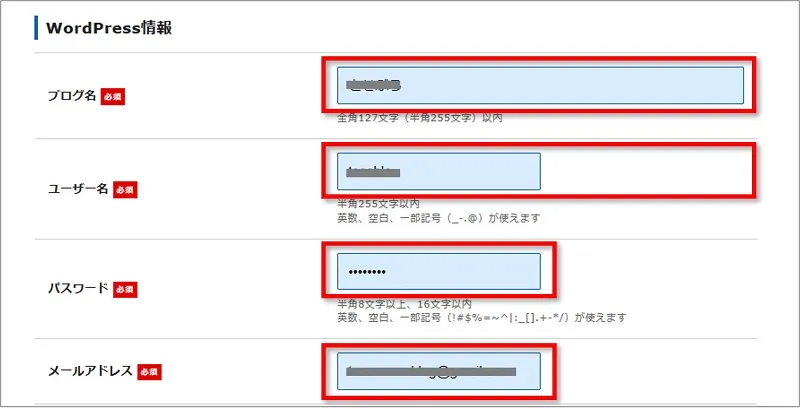
| ブログ名 | ブログ名を入力します。 名前が決まってない場合は仮の名前でOKです! あとで変更可能です。 |
| ユーザー名 | ユーザー名はログインをするときに必要な情報です。忘れないようにメモをとっておきましょう。 |
| パスワード | パスワードもログインをするときに必要な情報です。こちらも忘れないようにメモをとっておきましょう。 |
| メールアドレス | 更新時などにお知らせが届きます。 |
テーマを選択する
なぜかというと、ここで選んでおけば、後からテーマを購入しWordPressにインストールする手間を省くことができるからです。
ここでは初心者におすすめのWordPressテーマ「SWELL」を選択します。
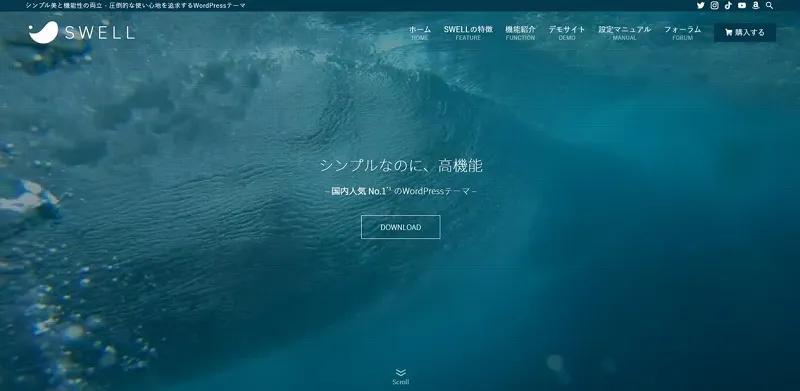
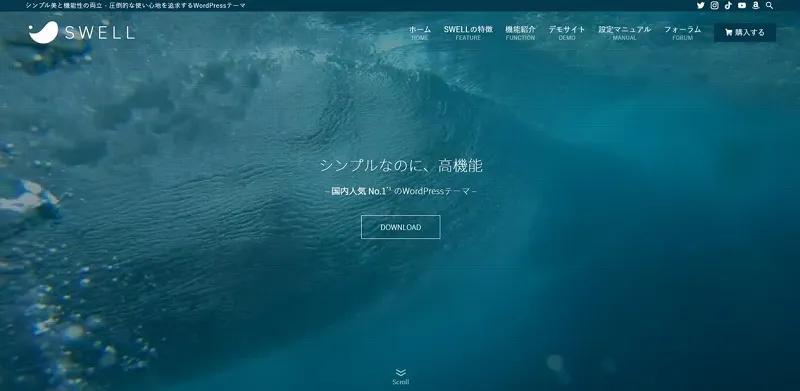
エックスサーバーでは、大人気の有料WordPressテーマ「SWELL」が、定価よりも安い《割引価格》で提供されています。
- 「SWELL」 定価:
17,600円→ :割引価格:16,720円
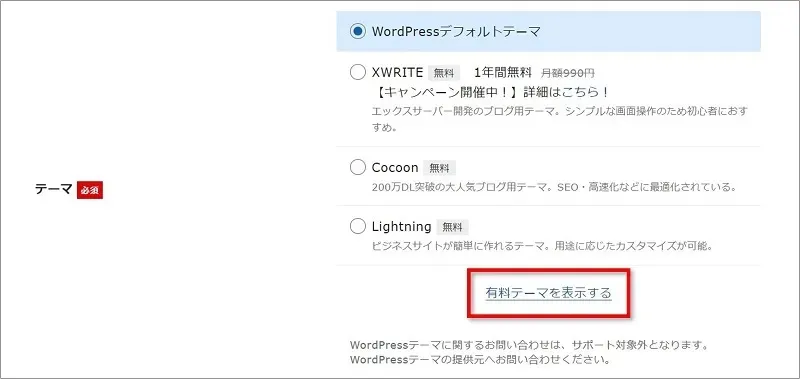
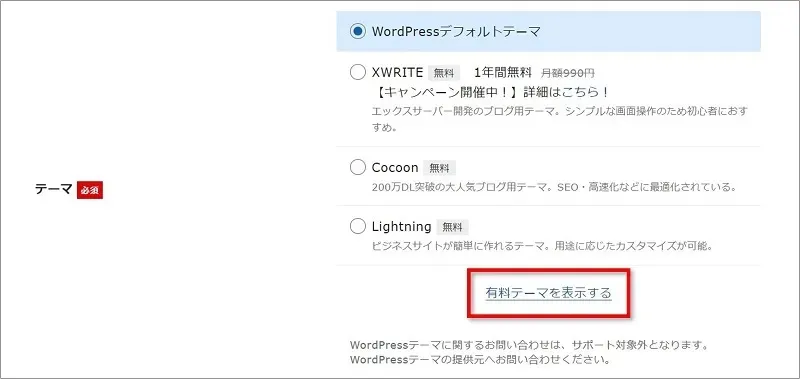
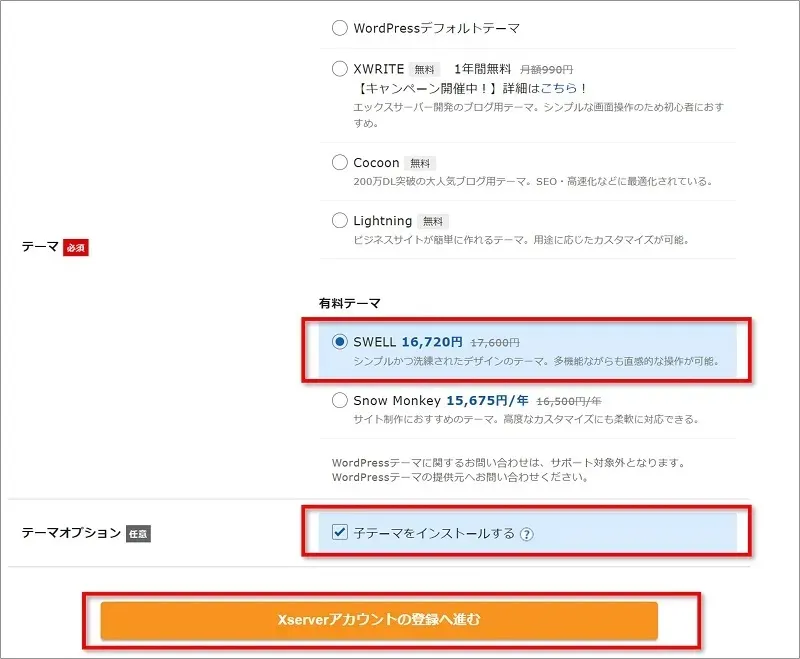
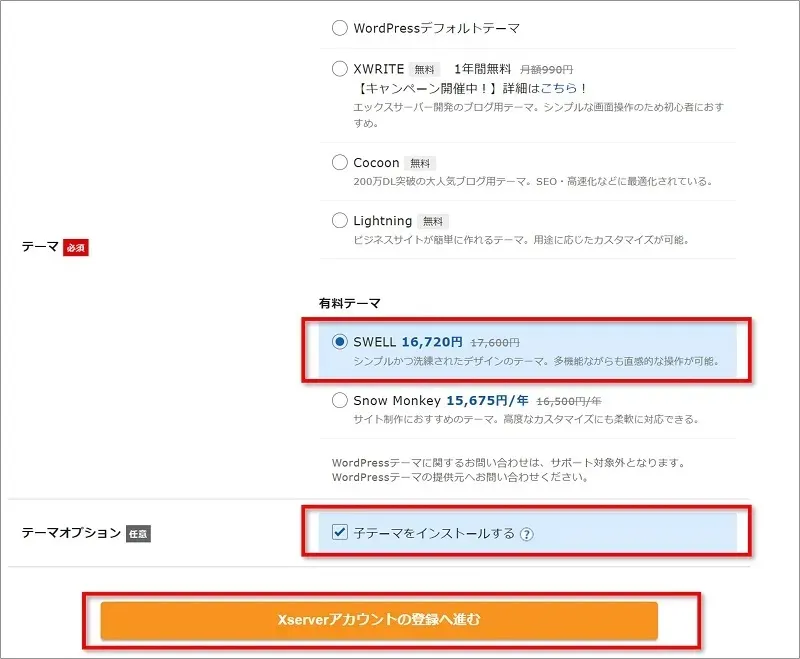
無料のテーマを選びたいという場合は、次の選び方がおすすめです。
- ブログの場合 ⇒ Cocoon
- ホームページの場合 ⇒ Lightning
登録情報を入力する
「メールアドレス」「名前」「住所」などの個人情報を入力します。
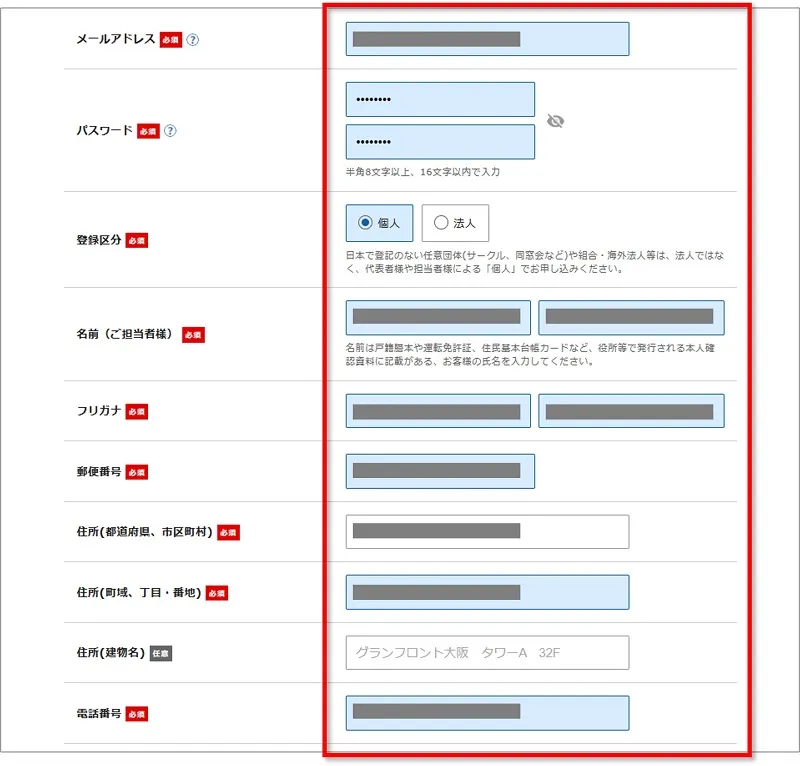
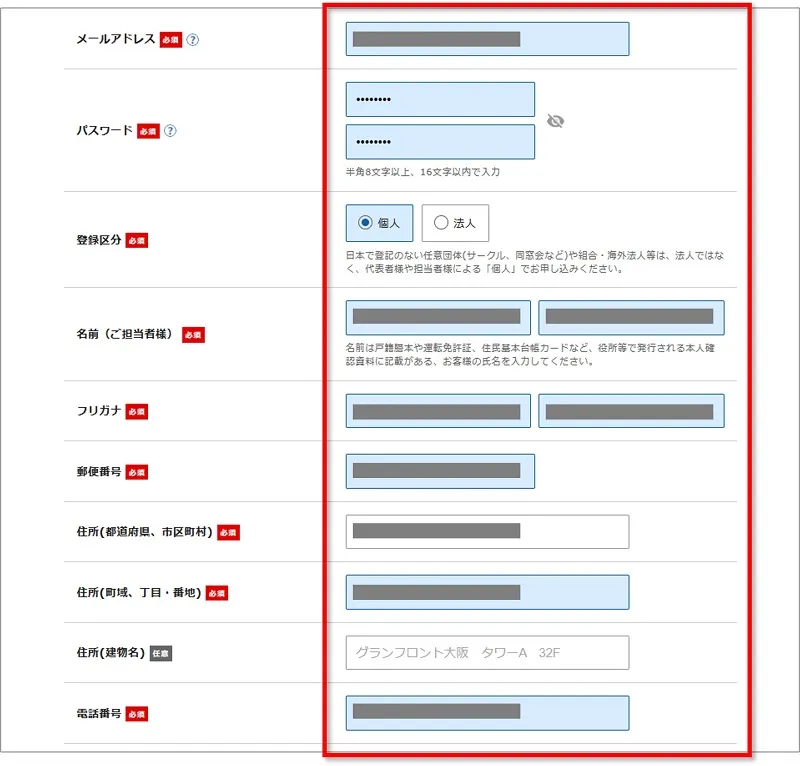
| メールアドレス | WordPress情報で入力したメールアドレスが自動入力される |
| パスワード | 1段目はWordPress情報で入力したものが自動入力される 2段目の確認のパスワードだけもう一度入力する |
| 登録区分 | 個人 |
| 名前(ご担当者様) | 必ず本人の名前を入力 |
| フリガナ | 本人の名前のフリガナ |
| 郵便番号 | ハイフンなしでOK |
| 住所(都道府県、市区町村) | 郵便番号を入力すると自動入力 |
| 住所(町域、丁目・番地) | 番地まで入力する |
| 住所(建物名) | 任意 |
| 電話番号 | ハイフンなしでOK |
支払い情報を入力する
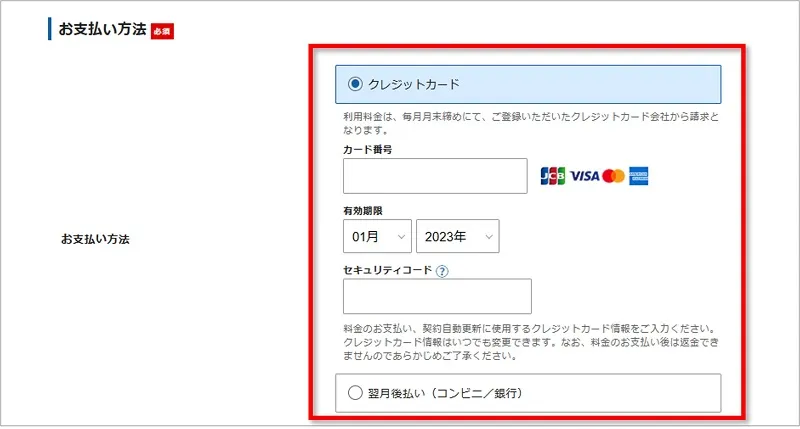
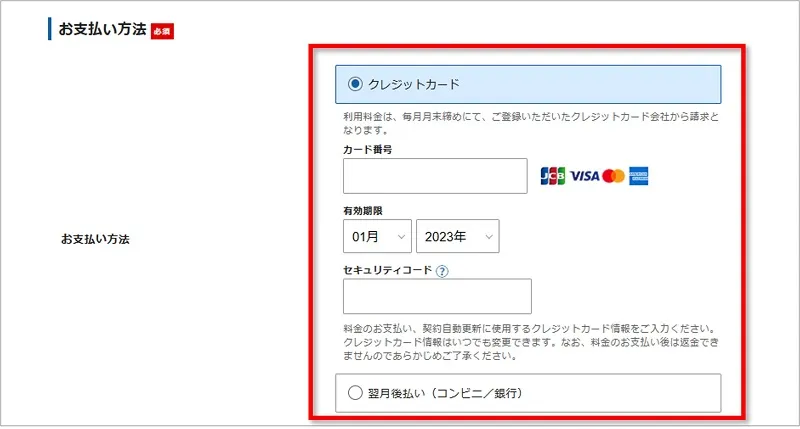
入力したカードからサーバー代が引き落とされます。
※入力欄にあるセキュリティコードは、カード裏面に記載されている3桁のコードのことです。
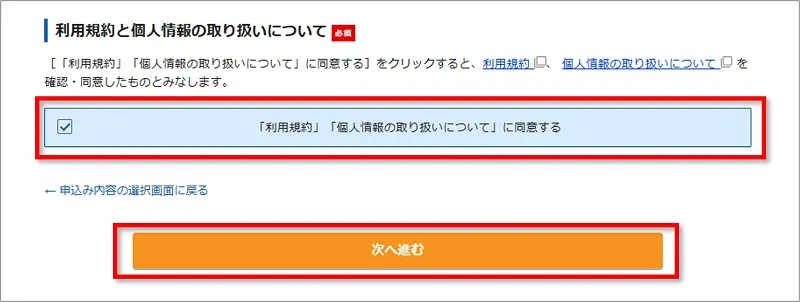
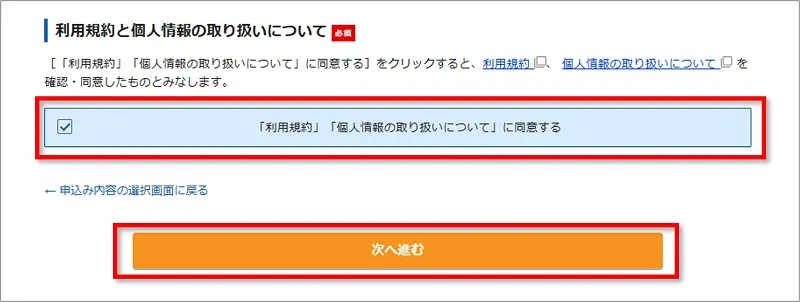
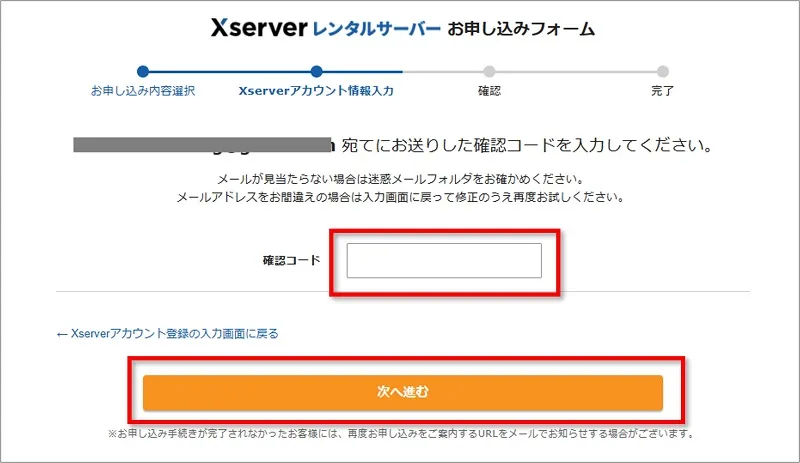
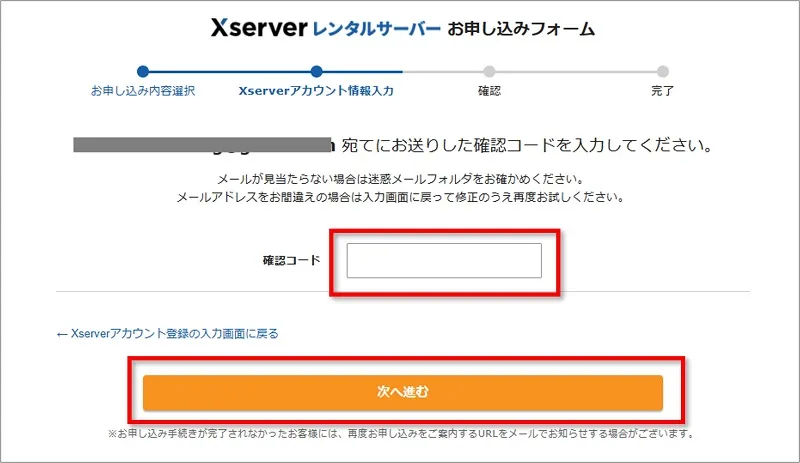
表示されたメールアドレス宛に6桁の数字だけの確認コードが送られてきます。
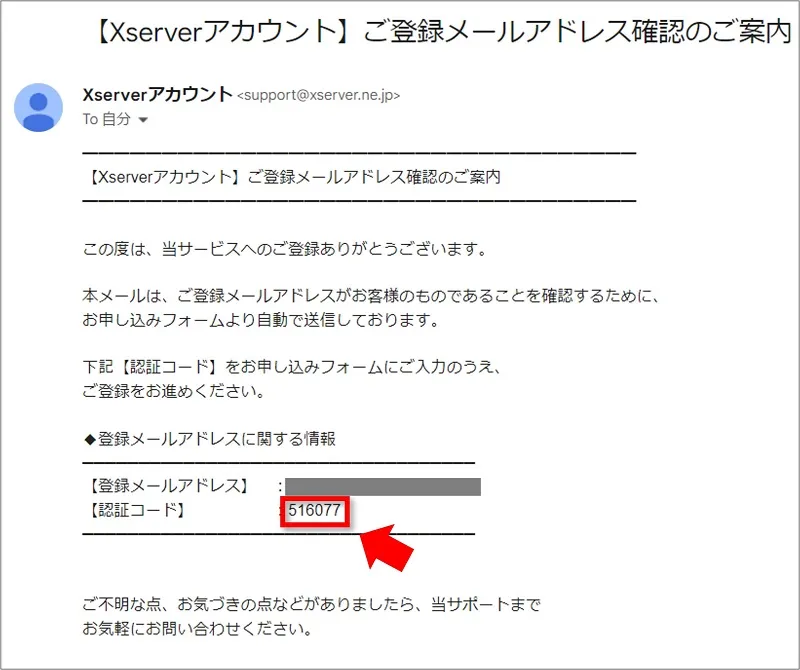
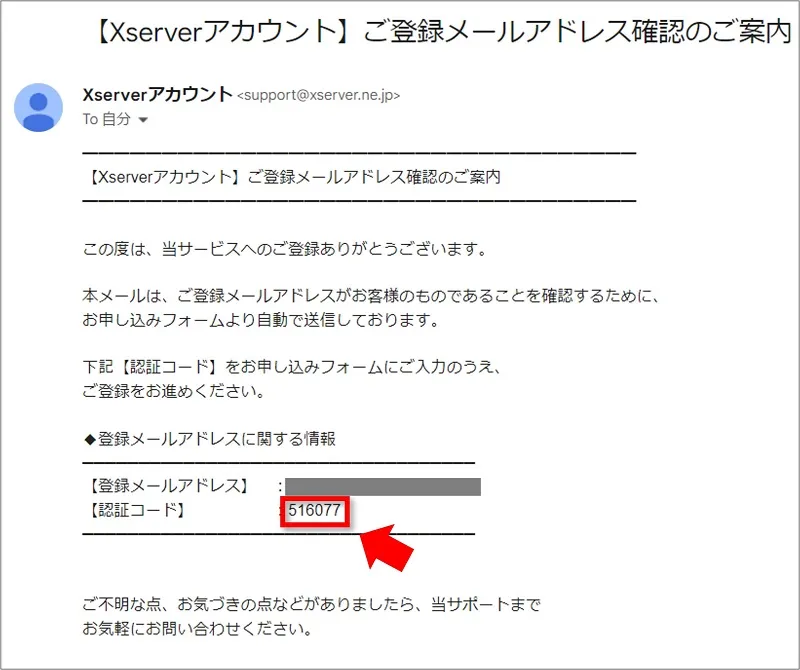
本人確認(SMS認証)をして申し込みを完了する
SMS認証確認をして申し込みを完了させます。
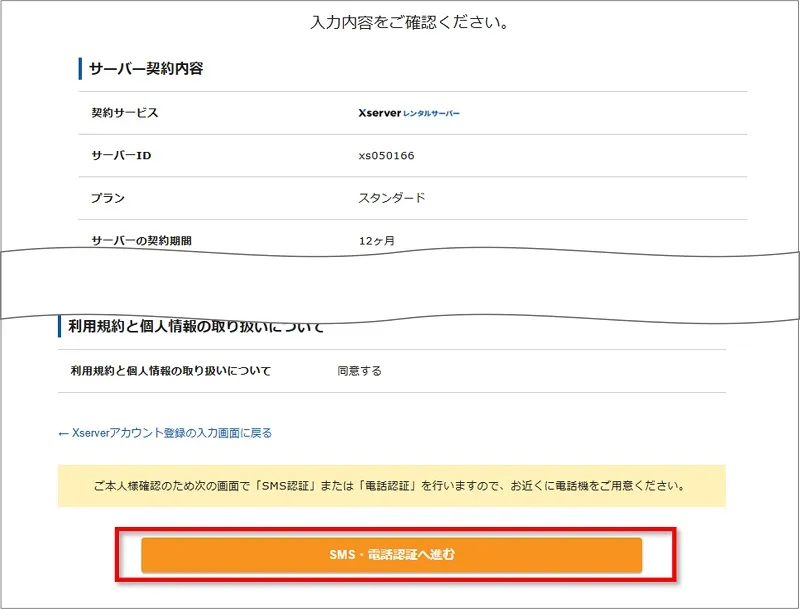
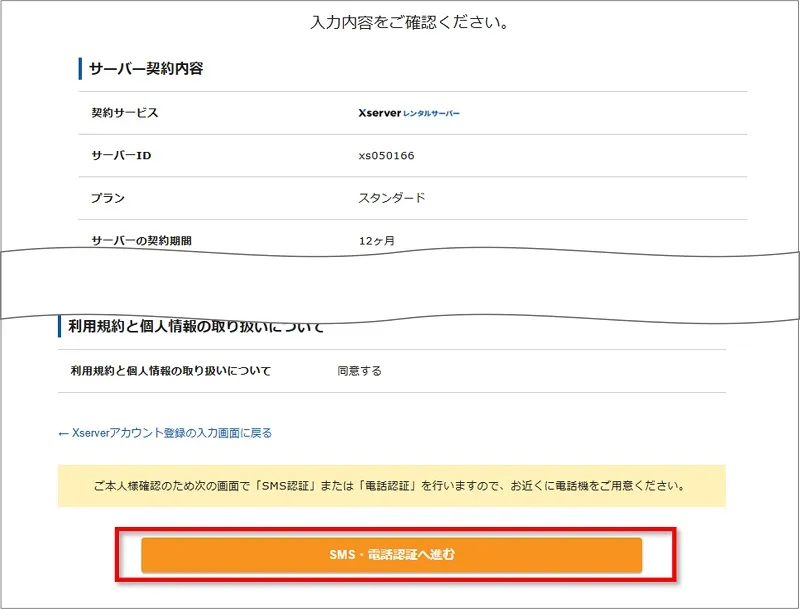



ここから先の操作を完了すると料金の支払いが発生するので、申し込み内容に間違いがないかよくチェックしましょう。
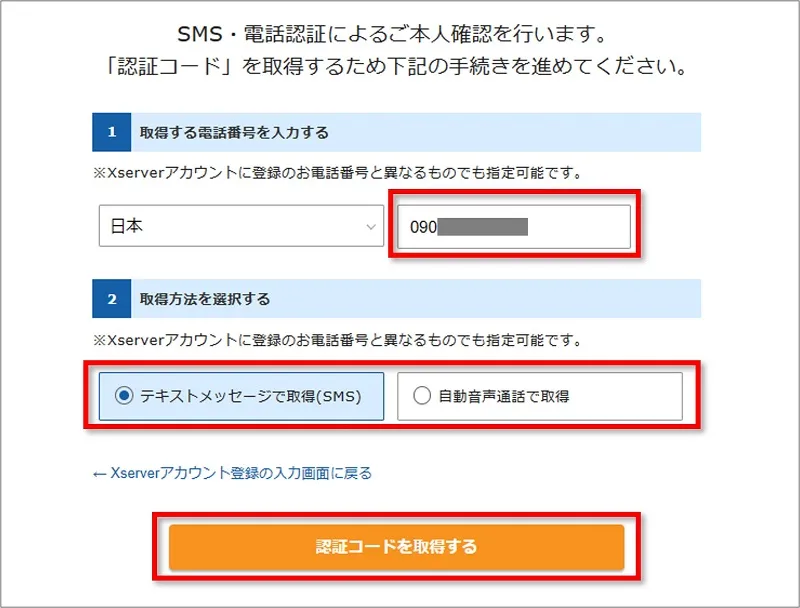
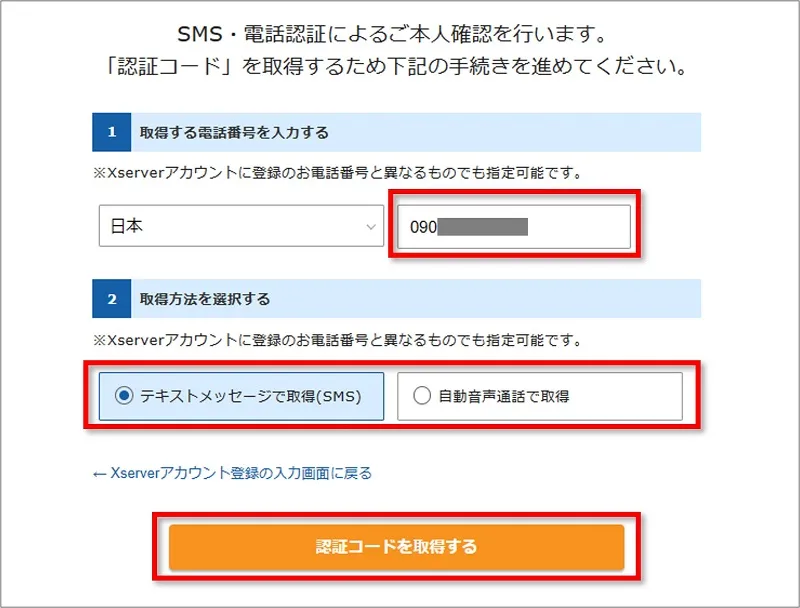
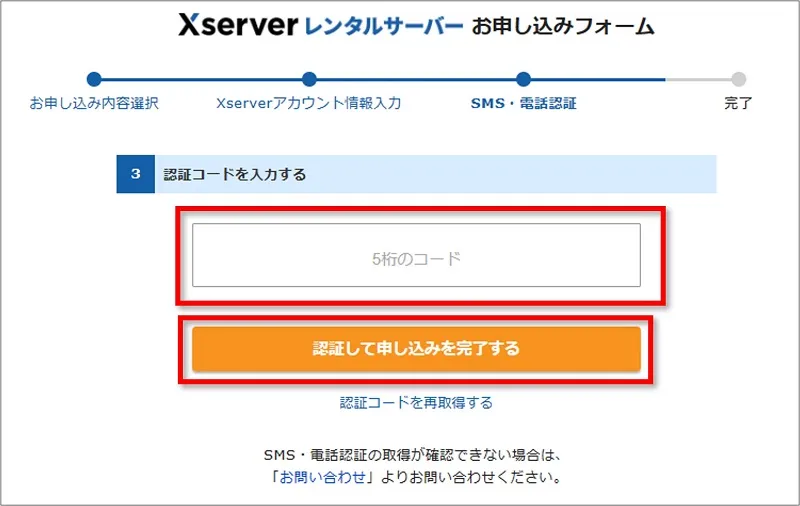
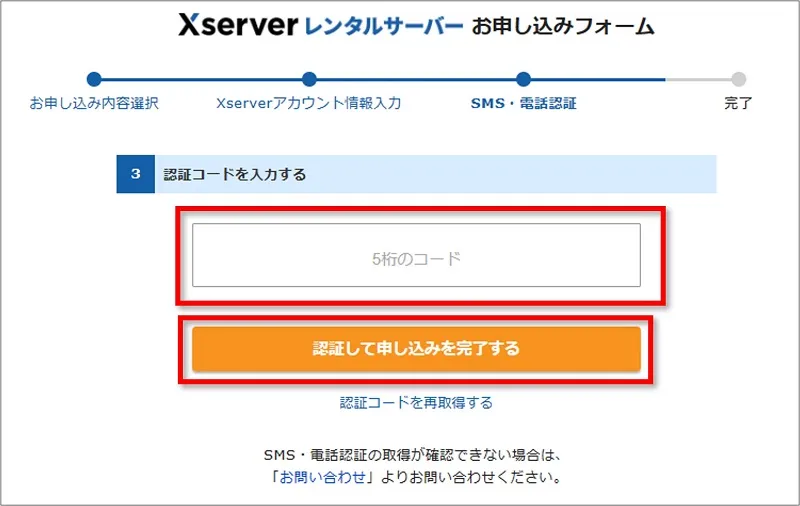
「テキストメッセージで取得(SMS)」または「自動音声」で受信した5桁の数字のみのコードを入力して「認証して申し込みを完了する」をクリックします。



申込はこれで完了です!お疲れ様でした。WordPressもインストールされています。
WordPressにログインする
申し込み完了数分以内に「【Xserver】■重要■サーバーアカウント設定完了のお知らせ」という件名のメールが入力したメールアドレスに届きます。
このメールは、アカウント情報やログイン情報などが記載された重要なメールです。
「クイックスタート」機能で設置されたWordPressのログイン情報は次の通りです。
| サイトURL | 自分で決めたホームページのURL |
| 管理画面URL | WordPressにログインする管理画面 |
| ブログ名 | 自分のWebサイトのタイトル(管理画面から変更可能) |
| ユーザ名 | ログインID(メールアドレスでもログイン可) |
| パスワード | 設定したパスワード(メールには記載されない) |
「管理画面URL」からWordPressブログにログインすることができます。
早速ログインをしてみましょう。
WordPressにログインする手順
管理画面URLをクリックすると、次のような画面が表示されます。
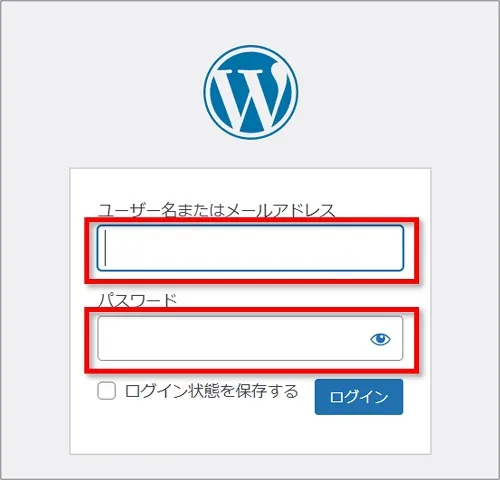
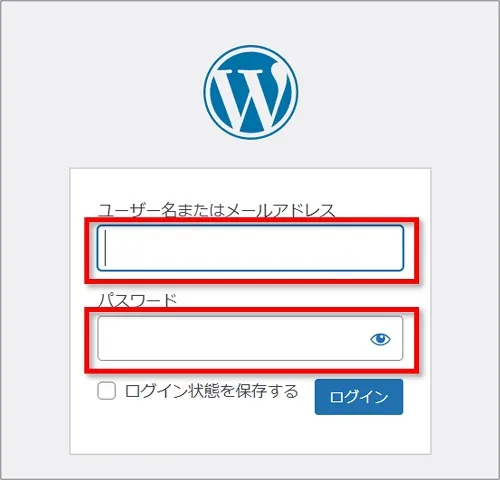
「ユーザ名」と「パスワード」を入力してログインしましょう。
サイトURLの後に、 wp-admin と入力してもログインできます。
例:https://自分のドメイン名/wp-admin/
WordPressクイックスタートなら初心者でも簡単です
「エックスサーバー×SWELL」の利点や特徴、そして契約からWordPress開設までの手順を解説してきました。
初期費用がちょっと高く感じるかもしれませんが、プログラミングが分からない人こそテーマ(テンプレート)の選び方は重要です!
「エックスサーバー×SWELL」の組み合わせなら、初めての方でも安心して利用できます。



私は途中で変更したりしてかなり苦戦しました。



私はちあきさんの教え通りに最初から「エックスサーバー×SWELL」の組み合わせでスタートしたので何の苦労もせずスムーズにブログを進めています。
みなさんも「エックスサーバー×SWELL」の組み合わせで、苦労せずブログ運営を楽しんでくださいね。





